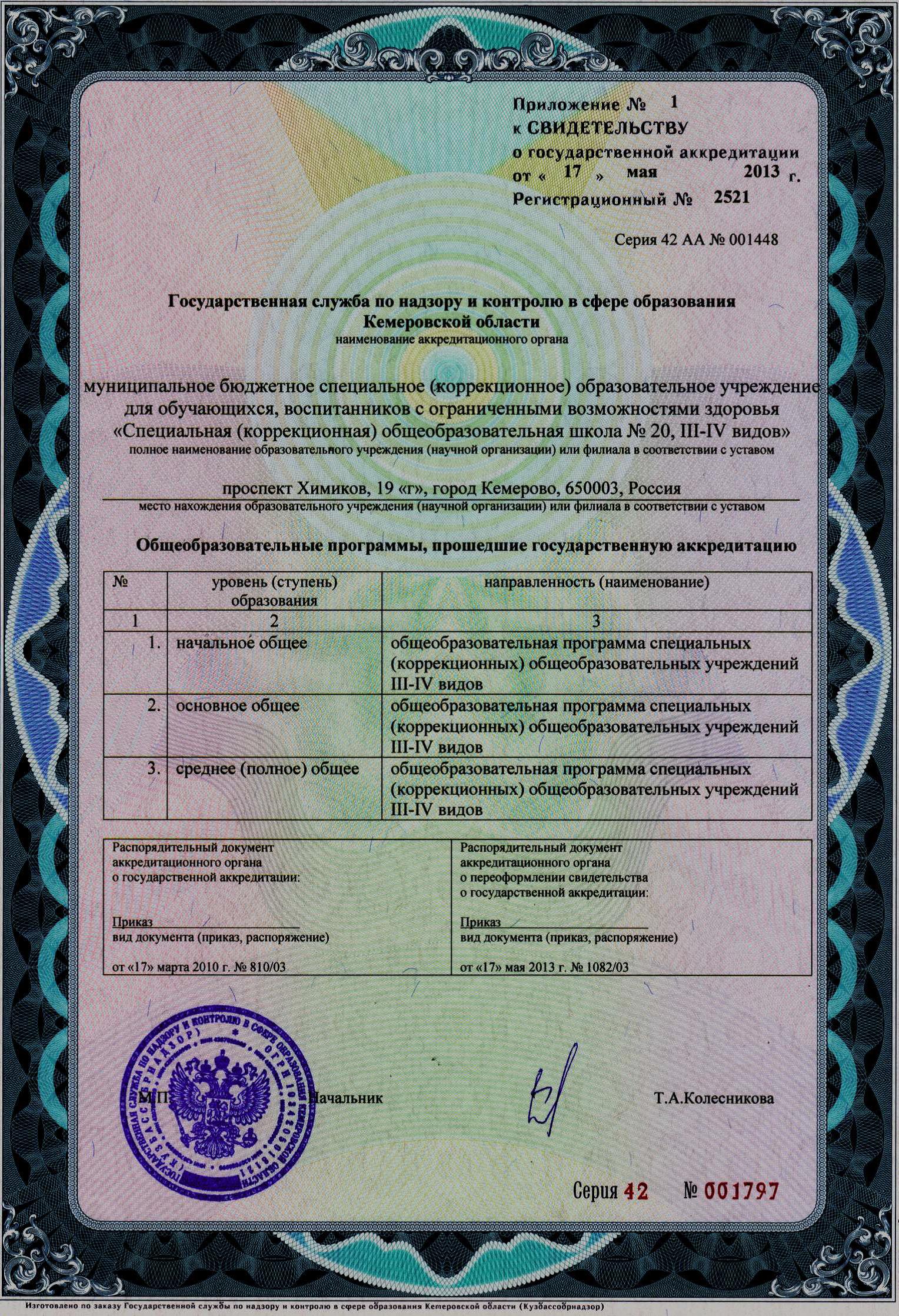Как открыть Zip файлы на iPhone и iPad: лучшие приложения для распаковки
- Как открыть Zip-файлы с помощью приложения «Файлы» (iOS 11) или приложения «Примечания»
- Открывайте Zip файлы на iPhone с помощью стороннего приложения
- Загрузите и откройте файлы ZIP / RAR на iPhone
- Создавайте ZIP-файлы на вашем iPhone
iOS позволяет просматривать содержимое ZIP-файлов, используя встроенную программу просмотра вложений файлов в некоторых стандартных приложениях, таких как «Файлы» (iOS 11), «Примечания», «Почта», но только при просмотре. Если вам нужно открыть Zip-файлы на вашем iPhone, извлечь или повторно сжать их, вам нужно полагаться на соответствующие вспомогательные приложения от третьих лиц.
Если вы ищете способ иметь дело с Zip-файлами на iOS, то вы попали по адресу. Это руководство покажет вам, как просматривать содержимое Zip-файлов без необходимости в дополнительном программном обеспечении. Кроме того, он покажет вам лучшие приложения для распаковки, чтобы просматривать, распаковывать и редактировать файлы Zip с относительной легкостью.
Как открыть Zip-файлы с помощью приложения «Файлы» (iOS 11) или приложения «Примечания»
Некоторые стандартные приложения на iOS, такие как «Файлы», «Примечания», «Почта» и «iCloud Drive», имеют встроенные средства просмотра вложений файлов, и, к счастью, содержимое файлов Zip можно легко просматривать благодаря таким функциям.
Если вы уже работаете на iOS 11, при открытии ZIP-файла в Safari вам будет предложено открыть Zip-файл в приложении «Файлы». Далее вам просто нужно выбрать новое местоположение в приложении, чтобы добавить этот элемент. Например, вы можете добавить его в iCloud Drive. После этого откройте Zip-файл и нажмите «Предварительный просмотр содержимого», чтобы просмотреть его содержимое.

Как упоминалось ранее, этот метод позволяет только просматривать содержимое. Вы не можете извлечь Zip-файл и редактировать файлы в нем. Тем не менее, эта функция по-прежнему довольно хорошо отображает текстовые файлы, PDF, изображения, документы Word и даже электронные таблицы Excel. Вы можете провести влево / вправо, чтобы быстро переключаться между файлами, или нажать на кнопку в правом нижнем углу, чтобы получить доступ к списку файлов.

При просмотре файлов внутри архива вы можете нажать кнопку «Поделиться» и выбрать подходящее вспомогательное приложение для редактирования. Например, если вы уже установили приложение Excel и просматриваете файл .xls, вы можете выбрать «Открыть в Excel», чтобы экспортировать файл в Excel и выполнить свою работу.
В iOS 10 и ниже использование приложения Notes аналогично…

1) Запустите Safari и откройте веб-страницу, содержащую ссылку для скачивания в формате ZIP, например образец один , Кроме того, вы также можете открыть Zip-файл в полученных электронных письмах / сообщениях или экспортировать из облачных приложений, таких как Dropbox.
2) Safari загрузит файл и покажет вам пустую страницу с опцией «Открыть в» . Нажмите кнопку «Поделиться» внизу, затем нажмите «Добавить в заметки» .
3) Теперь всплывают листы с общим доступом к Notes. Вы можете прикрепить Zip-файл к существующей заметке или создать новую и добавить к ней Zip-файл. Нажмите Сохранить
4) Запустите заметки и откройте заметку, содержащую Zip-файл. Вы увидите иконку Zip-архива. Дважды нажмите на него, чтобы извлечь, затем нажмите «Предварительный просмотр содержимого», чтобы просмотреть его содержимое.

Это также работает в приложении iCloud Drive и Mail. Просто нажмите на Zip-файл, сохраненный в приложении iCloud Drive, и он покажет все содержимое архива, которое понимает iOS.
Иногда вам нужно будет разархивировать ваши zip-файлы, редактировать файлы внутри, создавать новые zip-файлы и делиться ими с другими. Или вы можете захотеть AirDrop один на ваш iPhone , В те времена вы не можете полагаться на эти стандартные приложения. Вам нужно эксклюзивное приложение для работы с почтовыми индексами, подобное тому, которое я покажу вам ниже.
Открывайте Zip файлы на iPhone с помощью стороннего приложения
Приложение, которое я хочу показать вам, документы Риддл . Это одно из лучших приложений в App Store с точки зрения управления файлами в iOS. Он также имеет собственный веб-браузер, который позволяет сохранять любые файлы из Интернета. Фактически, Документы используются в моем предыдущем руководстве по как скачать Youtube видео на iPhone и iPad. Проверьте это, если вы пропустили это!
Загрузите и откройте файлы ZIP / RAR на iPhone
Первое, что вам нужно сделать, это установить приложение « Документы» , используя приведенную выше ссылку. Это бесплатное приложение и даже круче, в нем нет рекламы. После установки приложения вы можете сохранять файлы ZIP и RAR на свой iPhone.
Чтобы загрузить файл zip / rar, вы можете прикрепить файл к электронному письму, сохранить его в свой Dropbox или использовать прямую ссылку, указывающую на файл, как я уже показывал вам ранее.
Например, если вы используете Safari и вводите прямую ссылку на Zip-файл, вы увидите веб-страницу, как показано ниже. Просто нажмите «Еще», а затем выберите «Импорт с документами». ZIP-файл будет сохранен в приложении «Документы».

Если вы вложили свой файл в электронное письмо, все, что вам нужно сделать, это открыть электронное письмо, выбрать вложенный файл, открыть общий доступ к файлу и импортировать его в Документы 5.
Теперь вы попадете в приложение. Вы должны увидеть свои импортированные файлы здесь, на вкладке Документы. Чтобы извлечь файл ZIP / RAR, просто нажмите на значок файла. Затем приложение извлечет все вложенные файлы, включенные в ZIP-файлы, и поместит их в новую папку.

Как только он извлечен, вы можете открыть новую папку и просмотреть ваши файлы. Документы также позволяют просматривать документы Office, читать и комментировать файлы PDF и редактировать текстовые файлы. Таким образом, нет необходимости устанавливать другие приложения для обработки файлов такого типа.
Еще одним моментом, который мне очень нравится в этом приложении, является то, что оно также позволяет пользователям интегрировать свои облачные сервисы хранения, такие как DropBox, Google Drive, Box,… облегчая синхронизацию и работу с файлами на всех ваших устройствах.
Создавайте ZIP-файлы на вашем iPhone
Создание ZIP-файлов на вашем iPhone с помощью документов очень просто. Вот как это сделать
- Нажмите на Изменить
- Выберите файлы, которые вы хотите сжать
- Нажмите Еще> Zip
- Теперь вы должны увидеть новый ZIP-файл с именем Archive , который является результирующим файлом. Вы можете выбрать его, загрузить или отправить другим, если хотите.

Документы также позволят вам напрямую обращаться к открываемым архивам через AirDrop / Когда вы, например, AirDrop Zip-файл с вашего Mac, вы увидите список вариантов, просто выберите « Документы» из списка, и все готово.
Документы могут быть средством просмотра, редактором для типов файлов документов, таких как файлы Office, PDF, или проигрывателем для мультимедийного содержимого, такого как видео, музыка и аудио. В сочетании с возможностью открывать файлы Zip это действительно мощный инструмент «все в одном» для всех пользователей iOS.
Еще одно приложение Zip Extractor, которое вы можете попробовать iZip , Это эксклюзивный инструмент управления файлами Zip для iPhone и iPad. По сравнению с Документами, iZip имеет больше возможностей для работы с Zip-файлами, такими как:
- Сжатие фотографий и видео с камеры Roll
- Сжатие файлов с использованием простого пароля или пароля AES.
- Добавить файлы в Zip-файл
- и многое другое
Итак, я показал вам все, что вы можете сделать для управления файлами ZIP на вашем устройстве iOS. В ожидании идеального нативного решения, я думаю, что это лучшие обходные пути для работы со сжатыми файлами Zip и Rar на iPhone и iPad. Надеюсь, вам понравился пост. Если у вас есть какие-либо вопросы или предложения по этой теме, не стесняйтесь оставлять свои отзывы в разделе комментариев ниже.